(기존 UEFI/legacy 윈도7의 부팅메모리 만들기와 다르지 않으니, 아시는 분들은 참고만 하기 바랍니다)
*설치시 분할된 HDD라도 "C드라이브(OS가 설치된) 파티션"외에 드라이브 파일은 삭제되거나 영향을 주지 않습니다.
(단, 파티션를 2개 이상으로 나눈 하드를 clean 명령어로 전체 초기화 하지 않을 경우입니다)
*설치/업그레이드시 RAID캐시볼륨 사용자는 설치 전, RST 가속기능 비활성화(해제)를 완료하는 것이 나을 수 있습니다만 필수는 아닙니다.
*Fast Boot설정은 OS설치/업그레이드 중 문제 발생시 키보드 연타불가로 곤란한 상황에 빠질 수 있으므로 '설치 완료'까지 잠시 꺼둡니다.
(아니, 절대로 꺼둡시다. 개인적으로 평소 사용시에도 Fast Boot를 권장하지 않습니다.)
*UEFI+legacy 혼합모드로 사용하던 Windows7 사용자는, 업그레이드 후 클린설치로 UEFI 단독모드로 재설치하는 것이 좋을 것입니다.
*업그레이드시 바이오스는 위에서 언급한 것을 제외하고, 별도로 건드릴 것이 없습니다.
(클린설치시 UEFI or MBR을 선택할 수 있으며, 업그레이드는 현재 설정을 그대로 따릅니다)
불법사용자도 포함되는 무료 업그레이드?
대부분 크랙사용자는 우회인증이나 KMSpico의 KMS인증을 사용하고 있는데, 그런 경우 업그레이드시 "시디키"를 묻는 화면을 볼 수 있습니다.
위 동영상은 create가 creat로 오타가 났으니 "create"로 정확히 입력해 주세요.
위 동영상 업그레이드 설치는, 위에서 만든 USB메모리를 전면3.0에 꼽아놓고 실험을 했습니다.
이것은 Windows7에서 Windows10 업그레이드를 압축해서 보여주는 실험 영상입니다.
사전 준비만 잘하면 문제 없이 설치되지만, 아무런 대비 없이 업그레이드시 수 시간을 낭비하는 경우가 생길 수 있습니다.
빨리 감기를 통한 45초의 영상으로 압축했지만, 실제 시간은 1시간 정도 걸린 것 같습니다.
(일반 HDD 기준이며, 기존 파일 유지를 하지 않았습니다)
이후, 클린 설치를 했는데 기존 Windows 7, 8과 다를 것 없어 별도의 동영상을 만들지 않았습니다.
싹 밀어버리는 것이라 그런지, 30여분도 안걸린 것 같습니다.
(기타)
아래 영상은 고용량 USB 메모리를 FAT32(부팅)와 NTFS(자료)로 파티션을 나누어 부팅 디스크를 만드는 방법입니다.
(별도 프로그램 없이, 64G 이상의 USB 메모리를 만드는 것으로 앞서 설명한 iso 이미지 복사용 입니다)
즉, 마소 미디어툴로는 불가능한 파티션을 수동으로 제작하는 것입니다.
이 영상은 유튜브에서 1080p로 확인할 수 있습니다.
하지만, 이미 인터넷에 알려진 "홈프리미엄"과 "프로"의 시디키 2가지를 이용하여 어쨋든 업그레이드가 가능은합니다.
 |
위 그림은 iso 파일 복사를 위한 부팅 USB만들기를 압축해 보여주는 그림입니다. (이 작업은 별도 툴을 이용하지 않는, ISO 복사 이미지 부팅용 사전 작업입니다) 즉, USB메모리에 윈도10을 설치하기 전(복사하기전)에 이 작업이 우선되어야 부팅 가능해집니다. *위 그림의 항목중 1번 디스크 선택은 정말로 주의해야 합니다. |
위 동영상은 create가 creat로 오타가 났으니 "create"로 정확히 입력해 주세요.
만약, 윈도우용 USB만들기가 처음이라면..
를 통하여 자세한 그림과 설명을 추가로 확인하기 바랍니다.
*이 작업이 선행되지 않으면 '별도의 ISO 이미지 파일 내용'을 복사한다해도 부팅되지 않습니다.
(다시 말하지만, 이 방법은 ISO 복사 방법이며, 별도 툴을 이용하는 방법과는 다른 방법입니다)
부팅 가능한 USB메모리 사전 작업이 준비되었다면 아래를 따라서, OS복사 작업을 살펴보겠습니다.
 |
| -- |
 |
| -- |
 |
https://www.microsoft.com/ko-kr/software-download/windows10 위 링크는 최근 바뀐 다운로드 주소이며, 윈도10 버전 10240에서 10586으로 변경된 이미지입니다. 위 그림을 따라 업데이트된 이미지를받아 부팅메모리나 ISO를 받으면 되겠습니다. (지금 업그레이드 보다, 저는 별도의 USB 다운로드 방법을 강력히 권장합니다) *참고 : 내려받기시 발생할 수 있는 0x8000ffff - 0x20016 오류 해결법입니다. |
 |
| -- |
 |
윈도7과 달리, 윈도10은 USB2.0/ USB3.0포트를 가리지 않고 설치됩니다. 윈도10도 USB2.0에 꽂아야 한다고 오해하는 사람이 있더군요. *위 그림은 USB3.0포트에 꽂아놓고 설치 중인 상황입니다. |
 |
| -- |
 |
| -- |
 |
*윈도7에서 업그레이드 설치중, 위 화면에서 권장을 따라야 하겠지만, 만약 업데이트중 반응이 없거나 30분 이상 시간이 걸린다면, "나중에"를 선택하여 설치 하십시오. (윈도7의 업데이트 서버가 관리가 되지 않거나, 반응이 최근 느려졌습니다) |
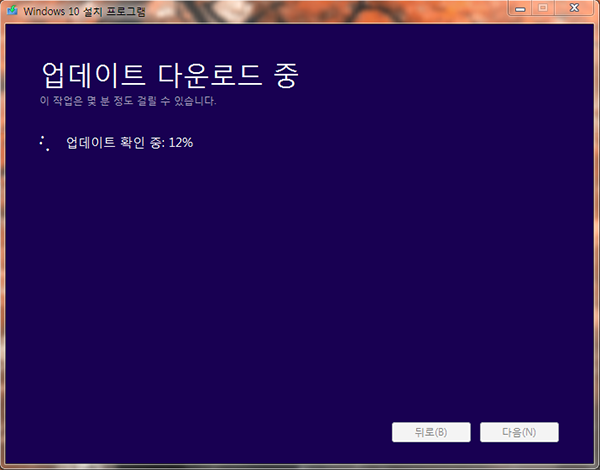 |
| -- |
 |
| -- |
 |
| -- |
 |
시간절약을 위해 유지안함을 했습니다. *유지함은, 기존 윈7의 각종 소프트웨어와 개인프로필 설정등을 유지하면서 업그레이드 하는 것이지만, 설치 후, 온갖 오류를 만날 수 있으며 결국 클린설치를 할 수 밖에 없게 됩니다. 하지만, 마음에 들지 않아 윈7으로 돌아올 경우에는 유지함을 선택하는 것이 좋을 수 있습니다. |
위 동영상 업그레이드 설치는, 위에서 만든 USB메모리를 전면3.0에 꼽아놓고 실험을 했습니다.
이것은 Windows7에서 Windows10 업그레이드를 압축해서 보여주는 실험 영상입니다.
사전 준비만 잘하면 문제 없이 설치되지만, 아무런 대비 없이 업그레이드시 수 시간을 낭비하는 경우가 생길 수 있습니다.
빨리 감기를 통한 45초의 영상으로 압축했지만, 실제 시간은 1시간 정도 걸린 것 같습니다.
(일반 HDD 기준이며, 기존 파일 유지를 하지 않았습니다)
이후, 클린 설치를 했는데 기존 Windows 7, 8과 다를 것 없어 별도의 동영상을 만들지 않았습니다.
싹 밀어버리는 것이라 그런지, 30여분도 안걸린 것 같습니다.
(기타)
아래 영상은 고용량 USB 메모리를 FAT32(부팅)와 NTFS(자료)로 파티션을 나누어 부팅 디스크를 만드는 방법입니다.
(별도 프로그램 없이, 64G 이상의 USB 메모리를 만드는 것으로 앞서 설명한 iso 이미지 복사용 입니다)
즉, 마소 미디어툴로는 불가능한 파티션을 수동으로 제작하는 것입니다.
이 영상은 유튜브에서 1080p로 확인할 수 있습니다.


댓글 없음:
댓글 쓰기
소중한 의견, 가급적 빠른 답변을 드리겠습니다.