*주 : 지포스와 윈도10 자체 녹화 프로그램은 분명한 "장/단점"이 있습니다.
(지포스에서는 되지만, 윈도10 xbox에서는 안되는 것이 있고, 반대의 경우도 있습니다)
링크 : 이제는 (지포스 녹화 프로그램처럼) 쓸모 있게 변경된 Windows 10 자체 녹화
기능
다음은 간단 소개 사용법입니다.
살펴 보시죠.
이 영상은 유튜브에서 1080p로 확인할 수 있습니다.
*참고 링크 :
링크 : 이제는 (지포스 녹화 프로그램처럼) 쓸모 있게 변경된 Windows 10 자체 녹화 기능
(위 방법은 윈도 자체 녹화 프로그램으로, 지포스가 없다면 큰 불편 없이 사용할 수 있습니다)
다음은 간단 소개 사용법입니다.
살펴 보시죠.

|
|
1. 우측 하단, Nvidia Geforce Experience 아이콘을 우클릭하면 최초 설정창을 열 수 있습니다. 주 : 이미 한 번이라도 띄워 봤다면, 다음부터는 Alt + Z 키로 즉시 설정 화면을 불러 올 수 있습니다. |

|
|
설정 톱니바퀴를 클릭하면 위 화면을 볼 것입니다. 위 항목 중, 꼭 살펴 볼 것만 알아 보겠습니다. |

|
|
자신이 저장할 위치를 선택합니다. *녹화를 하기 전에 반드시 자신의 비디오 녹화 경로를 설정해야 합니다. (환경마다 이것을 정확히 해두지 않으면 문제가 생길 수 있습니다) 마찬가지로 설정 완료는 "뒤로"를 눌러 "완료"를 꼭 해야 합니다. *편한대로 넉넉한 용량과 이왕이면 빠른 곳(HDD보다는 SSD)이 나을 것입니다. |

|
|
알림(녹화 시작 or 녹화 중지, 캡쳐시작, 중지등...)은 필요에 따라 시각적으로 편리 하게 보여 집니다만, 녹화 시작시 알림 표시가 거슬린다면, 위 그림처럼 알림을 끄면 됩니다. 실 사용에서 즉시 녹화시 "녹화가 시작되었습니다"라는 문구까지 녹화가 되더군요. 그것이 신경 쓰인다면, 위 그림처럼 설정하면 됩니다. |

|
|
녹화 단축키 입니다. (기본 Alt + F9키를 누르면 녹화가 시작되고, 한 번 더 누르면 중지됩니다) 윈도우 화면 캡쳐(게임 캡쳐 포함)는 "Alt + F1" 키를 누르면 됩니다. 즉시 녹화는 "Alt + F9"인데, 이 하나의 키로 '녹화 시작/ 녹화 중단' 을 사용합니다. *단축키는 변경 가능합니다. |

|
|
바탕화면 캡쳐 옵션이 가능한, 현재 확인된 '정상적인 버전'입니다. (Windows 10 64bit 기준) "익스피리언스"도 동일합니다. 링크 : https://www.nvidia.com/ko-kr/geforce/drivers/ |
이 영상은 유튜브에서 1080p로 확인할 수 있습니다.
*참고 링크 :
링크 : 이제는 (지포스 녹화 프로그램처럼) 쓸모 있게 변경된 Windows 10 자체 녹화 기능
(위 방법은 윈도 자체 녹화 프로그램으로, 지포스가 없다면 큰 불편 없이 사용할 수 있습니다)
아래는 그것에 대한, 간단한 소개(Windows 10 자체 녹화) 그림입니다.

|
|
위 그림은 윈도10 1903버전의 자체 녹화 셋팅 세부사항 입니다. (현재는 21H2 버전으로 상당히 개선되었습니다) *지포스와 다르게 윈도10 자체 녹화의 결정적 차이점은 "활성화 된 창"을 녹화할 수 있다는 것입니다. (하지만, 바탕 화면과 윈도우 탐색기를 녹화할 수 없는 단점이 있습니다 : 지포스는 가능) |

|
|
윈도우10 자체 녹화 '즉시 녹화 미니 제어판' : Win+Alt+R키 |

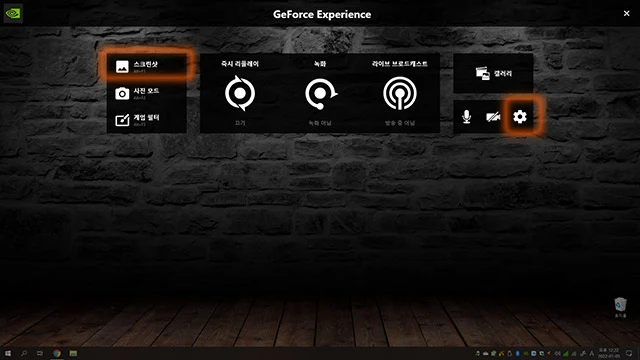




댓글 없음:
댓글 쓰기
소중한 의견, 가급적 빠른 답변을 드리겠습니다.