CS3와 CS6는 몇 개의 이름만 바뀌었을뿐 차이가 거의 없으니 그대로 따라해보자.
(성격 급한 사람은 게시물 하단의, 동영상을 참고합니다)
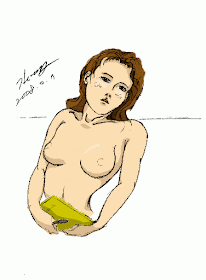
|
|
우선 쉬운 그림을 먼저 보시죠. 2장의 그림으로만 표현한 그림입니다. |

|
|
그런데, 이 그림은 어떻게 만들어졌을까요? 갑자기 까먹고 있었던, 퍼뜩 하면서 떠오른 급조한 3장의 이미지로 만들었습니다. 무슨 효과를 사용한 것이 아니라, 학창시절 교과서 페이지에 만화 움직임을 그리는 방식으로 표현한 것입니다. *이것은 포토샵에서도 프리미어프로에서도 만들 수 있습니다. |

|
|
제일 먼저 포토샵을 띄웁시다. |

|
|
보통 파일 열기와 달리, 이번엔 위의 그림처럼 경로를 따라 파일을 추가해야 합니다. (CS6도 동일) |

|
|
위 그림과 같은 대화상자가 열리고, 자신이 추가할 파일(레이어)을 찾아 줍니다. (CS6도 동일) |

|
|
작업의 편의를 위해 불러오는 프레임별 사진을 처음부터 파일이름을 미리 정하고 불러오는 것이 좋습니다. *작업 중 멋대로 지어진 파일 이름으로 인해 순서대로 맞추려면 너무나 비효율적이라는 것을 알게 될 것입니다. |

|
|
OK 를 누르고 확인 (CS6도 동일) |

|
|
그러면 화면에 추가될 사진들이 '번쩍 번쩍'하면서 위의 그림과 유사한 형태로 보일 것입니다. *주목해야 할 것은 우측 그림의 "눈 아이콘" |

|
|
절대 아무것도 손대지 말고, 위의 그림처럼 경로를 확인하고 "Animation"을 클릭합니다. *CS6는 "Timeline" 이라는 이름을 찾아 클릭합니다. |

|
|
위의 그림 1번과 같이 나타나 보이는 사람도 있을 것이고, 아래쪽 2번과 같이 나타나 보이는 사람도 있을 것입니다. (무엇이 잘못된 것이 아니라, 사용자마다 설치된 포토샵의 활용한 상태가 다른 것 뿐입니다) 1번은 Frames 편집창이고, 2번이 Timeline 편집창입니다. (우리는 1번 Frames 편집창이 필요합니다.) |

|
|
CS6는 "비디오타임라인 만들기" 와 "애니메이션프레임만들기"라는 것을 선택할 수 있는 창이 가운데 보일 것입니다. CS6의 가운데의 우측을 클릭하여 위와 같이 나오면, 아래를 선택하고 가운데버튼을 클릭. *잘못 선택하였다 해도, 7시 가장자리 모서리를 보면 바꿀수 있는 스위치가 존재합니다. |

|
|
그리고, 위의 그림과 같이 프레임을 만들어 주면(Make Frames From Layers) 아래 그림처럼 한 장의 그림이, 내가 추가한 여러 장의 그림으로 보일 것입니다. *CS3와 CS6 모두 위의 그림처럼 "Make Frames From Layers"를 실행합니다. 위 그림의 우측 모서리 표시부분이 대화상자 활성화 방법입니다. |

|
|
이제 위의 그림과 같이 여러장의 그림이 보일 것입니다. 만약 내가 추가한 그림이 맨앞으로부터 맨뒤까지 순서가 바뀌어 있다면 (아마 바뀌어 있을 것입니다) |

|
|
위의 그림과 같이 순서를 원래대로 돌려 놓도록 합니다. |

|
|
좌측 아래 표시처럼 "한 번만"수행할지 '무한 반복'을 할지 결정하고, 각 프레임마다 또는 전체의 프레임을 시간으로 구성할 수 있습니다. |

|
|
초반에 일반 파일 열기와 달리 저장도 일반 저장으로 해버리면 애니메이션이 활성화 되지 않습니다. 따라서 위의 경로로 저장해야 합니다. |

|
|
위와 같은 화면이 뜨면 저장하도록 합니다. GIF포맷은 최대 256칼라만 지원하므로, 화질이 떨어진다는 것은 알아야 합니다. |

|
|
CS3와 CS6의 차이는 위 그림처럼 "Animation"이 "Timeline"이라는 이름으로 바뀌었고, 그림 하단 가장자리의 "비디오타임라인"과 "애니메이션프레임" 선택할 수있는 스위치가 바꼈을 뿐입니다. (7시 하단 모서리 가장자리 Convert to video timeline / Frames Anmation ) |
이 영상은 유튜브에서 1080p로 확인할 수 있습니다.



댓글 없음:
댓글 쓰기
소중한 의견, 가급적 빠른 답변을 드리겠습니다.