마퀴툴(선택) / Feather(경계값), Shift + F6 / Ctr + Shift + i 반전 선택.
순서대로 따라합니다.

|
|
1. 편집하고자 하는 파일을 불러 옵니다. 저는 위 산타의 중심으로 주변을 흐리게 또는 삭제하여 배경과 자연스러워지도록 할 것입니다. *주 : png 파일로 저장하면 배경이 투명으로, jpg로 저장하면 배경이 흰색이 될 것입니다. |

|
|
2. marquee tool을 선택하여, 그림과 같이 살리고 싶은 부분을 선택합니다. 즉, 원 외곽을 서서히 흐려지게 하여 삭제할 것입니다. |

|
|
3. 선택한 선의 경계 두께를 부드럽게 표현해야 하므로, 위 그림과 같이 Feather를 선택합니다. 단축키는 Shift + F6 입니다. 매우 자주 사용하는 키이므로 기억합시다. |

|
|
Feather 값을 50 주었습니다. 이미지의 크기에 따라 달라질 수 있습니다. 몇 번 실험해 보면 알 수 있습니다. |

|
|
우리가 필요한 부분과 지울 부분을 선택하기 위해 "반전"으로 선택합니다. 단축키는 Ctr + Shift + i 키이며, 마찬가지로 자주 사용하므로 기억합시다. == 이제 Delete 키를 누르면 될 것입니다? |
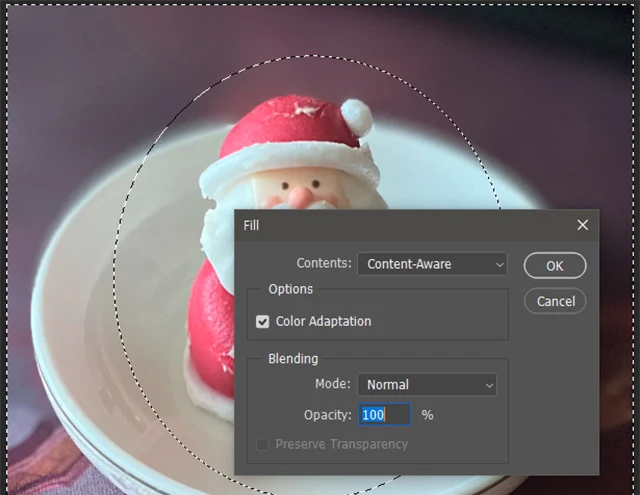
|
|
어? 지워지지 않고, 이런 메시지 상자가 뜨는군요? |

|
|
네, 해당 레이어가 잠금이 되어 있으므로, 잠금을 좌클릭하여 해제하면 삭제키가 동작할 것입니다. |

|
|
다시 delete 키를 누르면 그림과 같이 원하는 부분외에 바깥 부분이 삭제가 되었습니다. |

|
|
JPEG로 저장하면, 위 그림과 같이 그림을 완성할 수 있습니다. |

|
|
만약, 배경을 특정 색상으로 바꾸고 싶다면, 새 레이어를 만들어 색을 넣어 아래에 배치하면 될 것입니다. 그냥 흰색이라면 jpeg로 저장하면 되고, png로 저장하면 어떤 배경에나 어울리는 투명 이미지로 저장됩니다. == 링크 : 포토샵 - 여러 그림, 사진 겹치기 효과 2/2 |
이 영상은 유튜브에서 1080p로 확인할 수 있습니다.

댓글 없음:
댓글 쓰기
소중한 의견, 가급적 빠른 답변을 드리겠습니다.