요즘 많이들 SSD를 구입해서 사용중인데, 이전과 달리 SSD가 많이 안정적이라고 합니다.
저도 128G쯤 사볼려고 생각은 했지만, 게임을 주로 하지도 않는지라 단지, 빠른시스템
로딩을 위해 투자하여 OS를 다시 설치하는 것도 뭣하더군요.
가지고 있는 데스크탑 메인보드가 인텔 'x7' RAID를 지원하는 칩셋이기도 하고, 휑하니 비어있는 메인보드의 mSATA슬롯을 활용할려고 저렴한 보급형 mSATA를 구입하기 했습니다.
*OS가 일반하드에 설치되어 있는 경우이고, SSD에 OS가 설치되는 경우가 아닙니다.
RAID 캐시 메모리로써의 역할이 더 효율적이지 않을까?라는 생각도 있었고, 활용(가속)할 경우 일반 HDD의 능력도 궁금하기도 하여, 여러 가지 제품들을 탐색한 결과 5만원 이하의 64Gbyte 용량의 e-STAR SX300이라는 파이슨 칩셋을 사용한 제품이 눈에 들어와 구입하였습니다.
*위는 Windows7 OS의 일반HDD 부팅시험 동영상입니다.
*SSD와 HDD 교체로 인한 부팅에 대한 오해 :
가지고 있는 데스크탑 메인보드가 인텔 'x7' RAID를 지원하는 칩셋이기도 하고, 휑하니 비어있는 메인보드의 mSATA슬롯을 활용할려고 저렴한 보급형 mSATA를 구입하기 했습니다.
*OS가 일반하드에 설치되어 있는 경우이고, SSD에 OS가 설치되는 경우가 아닙니다.
RAID 캐시 메모리로써의 역할이 더 효율적이지 않을까?라는 생각도 있었고, 활용(가속)할 경우 일반 HDD의 능력도 궁금하기도 하여, 여러 가지 제품들을 탐색한 결과 5만원 이하의 64Gbyte 용량의 e-STAR SX300이라는 파이슨 칩셋을 사용한 제품이 눈에 들어와 구입하였습니다.
살펴 보시죠.

|
|
이런 모습으로 배송 되었는데, 사진으로 보면 크게 보일지 몰라도 정말 박스 작습니다. |

|
|
담배갑 1개+ 크기로, SATAIII 지원하고 트림 / MLC 메모리 입니다. |

|
|
카드 크기는 손가락 2개 정도로, mSATA 크기는 정말 볼수록 작습니다. |

|
|
크기 비교를 위한 마우스. |

|
|
e-STAR SX300 mSATA 의 디스크 정보는 위 그림처럼 나옵니다. |

|
|
http://www.phison.com/English/newProductView.asp?ID=239&SortID=63 위 주소로 가시면 상세정보가 있습니다만, 뭐 크게 도움은 안될지도... |

|
|
만약, 위 작업을 하지 않고 SSD 카드를 장착하여 바이오스에서 RAID 옵션을 주고 부팅 하면 100% 위와 같은 메시지가 담긴 블루 스크린을 볼 것입니다. 또한, 부수적으로 삽질을 경험하겠죠? |

|
|
이제 Windows를 종료하고, 컴퓨터를 OFF 합니다. (코드까지 뽑아 예비 전원까지 완전히 차단하세요.) 그리고, 위 처럼 SSD를 장착해 줍니다. 저의 intel DH87RL (DH77EB도 동일)보드에 붙였습니다. |

|
|
그리고, 첫 부팅하자 마자 바이오스 화면으로 들어가야 합니다. 제대로 인식하는지 살펴봅시다. 해당 메인보드의 mSATA 슬롯은, SATA 포트 5번으로 하드웨어가 인식하게 제조사에서 제작되었습니다. (부트로더는 윈도우7 이기에, UEFI+Legacy 혼용 모드로 EFI 셋팅이 되어 있습니다) |

|
|
제대로 인식하고 있습니다. 애당초 저의 메인보드는 5번(물리적으로 6) 슬롯이란 이름 대신, mSATA 포트라고 할당되어 있습니다. *메인보드 제조시 (SSD레이드 구성)을 이것을 염두해 두고 제조했다는 말이겠죠. 이 게시물 마지막에 다시 언급되지만, 위의 그림의 0포트와 mSATA 포트이름을 잘 봐두십시오. (현재 RAID 구성 전 인식화면) |

|
|
그리고, RAID 옵션을 선택하고 바이오스를 저장하고 재부팅 합니다. |

|
|
위 화면은 SSD와 RAID 구성하기 전, AHCI 일때 장치 관리자 입니다. *RAID 구성 후 '장치 관리자'는 변경되었습니다. 관련 그림은 이 게시글 제일 하단을 참고 하세요. (달라 지는 것이 있습니다) |

|
|
다시, 재부팅 후... Rapid Start 가 아닌, Rapid Storage를 설치 해줍니다. *인텔 다운로드 센터에서 "RST"라고 검색하면 찾을 수 있습니다. 인텔 다운로드 센터 "RST" *주 : 이것은 레이드 구성시 필요한 소프트웨어 입니다. *제어판 장치관리자의 디스크관리자를 열어 포맷을 해버리게 되면, 캐시로 사용할 수 없게 되니 주의하세요. 레이드 구성시 이 소프트웨어는 반드시 설치 해주어야 제대로 작동합니다. 설치 하지 않으면, 아무 의미 없습니다. *이것은 레이드를 지원하는 메인보드에서만 설치가 필요합니다. *자신의 메인보드의 바이오스에 RAID 옵션이 있어야 합니다. (AHCI 모드에서도 설치되지만, 지금 게시물에서 말하는 RAID는 적용되지 않습니다) *x5 칩셋 (예 : b85)은 레이드를 지원하지 않으며, Rapid Start 와 혼동하지 마십시오. *단, AHCI 모드나 RAID구성이 아닌 단독 OS를 설치한 SSD를 장착한 경우에도, IRST를 설치 운용해도 무방하나 필요 없는 경우가 많습니다. 메인보드 제조사에 따라 설치해서 도움이 되는 경우(부팅이 너무느릴 경우)도 있습니다. |

|
|
갑자기 설치가 되지 않았는데, 이유는 넷프레임 워크 4.5(마소의 라이버러리 DLL)가 없었기 때문입니다. |

|
|
역시 마찬가지로 '넷프레임워크 4.5'를 마이크로소프트에서 다운하여, 설치 해줍니다. (신뢰할 수 있는 마소 홈페이지를 가세요) |

|
|
넷프레임 워크 4.5 설치 후, 재부팅 없이 바로 RST 설치가 먹힙니다. |

|
|
재차 Rapid start가 아니라, Rapid Storage 임을 말해 둡니다. *Rapid Start 는 절전 대기모드에서 빠르게 재시작하는 기능입니다. 설치 후, 반드시 재부팅 해야 됩니다. 또 아래 작업을 한 후에도 반드시 재부팅 해야 됩니다. *설정 후 재부팅은 꼭 권장합니다. |

|
|
RST를 열면, 위와 같이 2개의 물리적 드라이브가 보이고 있는데.. 하나는 OS가 설치된 기존 HDD 500G 이고 또 하나는, 방금 설치한 SSD mSATA 64G 드라이브입니다. 우리가 할 것은 캐시드라이브(SSD)를 활용해서, 기존 드라이브(HDD)를 가속하는 것입니다. |

|
|
최초 띄운 후, 성능 탭으로 들어가 "가속 활성화"를 클릭합니다. *캐시로 활용할 SSD를 미디어 포맷NTFS/FAT (GPT/MBR)을 하면 캐시 가속화를 할 수 없습니다. 잘 모르고 포맷 해 버렸다면, 해당 SSD를 Diskpart 커맨드 창을 열어 해당 SSD를 초기화(clean) 해주어야 합니다. |

|
|
그렇게 설정하면 그림처럼 캐시 볼륨으로 할당되고, '장치관리자'에서 캐시드라이브는 보이지 않게 됩니다. |

|
|
가속모드 변경은 위 그림처럼 "모드 변경"을 통해 즉시 바꿀 수 있으며, 최대화 모드에서 향상 모드로의 변경시에는 수 십 초가 소요됩니다. |

|
SSD가 500G 일반 하드의 일부분으로 동작하게 설정이 끝났습니다. *RST 소프트웨어 설정 후, 재부팅 메시지가 없더라도 반드시 한 번 더 재부팅 하세요. |

|
|
레이드 캐시 볼륨으로 설정이 끝난 후 장치관리자의 모습입니다. 잠시 보였었던, SSD 드라이브의 모습은 보이지 않고, 위 그림처럼 RAID 콘트롤러에 의한 설정으로 마무리 됩니다. *달라진 점은 AHCI 일때 일반 하드의 이름은 "ATA Disk...."라고 나오고, RAID 구성일때 일반 하드의 이름은 "SCSI Disk..."라고 나옵니다. |

|
|
RAID와 RST 설정 후 바이오스의 변화 입니다. 일반 디스크로 인식하던 SSD의 존재가 바이오스에서 사라지고, 기존 하드의 새로운 표시인 "EXT : ..." 라는 이름으로 대체되었습니다. |

|
|
RAID 구성의 결과, 500G 메인HDD의 이름과 mSATA SX300 64G SSD의 이름이 쌍둥이처럼 변경 되었음을 알 수 있습니다. |
*위는 Windows7 OS의 SSD+HDD RAID 캐시부팅 시간입니다.
동영상의 부팅시험 구간은 사용자에 따라 차이가 있을 수 있습니다.
리부팅이 아니며, 완전 종료 후 첫 로고(인터페이스)부터 각종 시작프로그램이 최대한 로드되는데까지입니다.
리부팅이 아니며, 완전 종료 후 첫 로고(인터페이스)부터 각종 시작프로그램이 최대한 로드되는데까지입니다.
이것은 SSD에 OS가 설치되어 있는 것이 아니라, 일반 HDD에 캐시로써
가속역할을 하는 RST 구성입니다.
*이것은 RAID라서 빠른게 아니라, SSD를 결합해서 빨라진 것입니다.
*부팅시 사전 RAID 인터페이스 검색으로 인해 시스템에 따라, +5~+10초의 지연시간이 발생할 수 있습니다.
(Fast Boot Disabled, EFI Enabled)
*이것은 RAID라서 빠른게 아니라, SSD를 결합해서 빨라진 것입니다.
*부팅시 사전 RAID 인터페이스 검색으로 인해 시스템에 따라, +5~+10초의 지연시간이 발생할 수 있습니다.
(Fast Boot Disabled, EFI Enabled)
*위는 Windows7 OS의 일반HDD 부팅시험 동영상입니다.
동영상의 부팅시간시험의 구간은 차이가 있을 수 있습니다.
리부팅이 아니며 전원 OFF후 시험이고, 첫 로고부터 각종 시작프로그램이 최대한 로드 되는 곳까지 입니다.
리부팅이 아니며 전원 OFF후 시험이고, 첫 로고부터 각종 시작프로그램이 최대한 로드 되는 곳까지 입니다.
*비교 대상을 위해, 억지스럽지만 일반 HDD의 부팅시간을 만들어
보았습니다.
*일반 하드의 문제는 부팅 후 윈도우 로그인 사운드가 나고 나서도 한참 동안 시작프로그램 등록된다고 수 십 초를 소비하고 있는 것이지요.
(Fast Boot Disabled, EFI Enabled)
*일반 하드의 문제는 부팅 후 윈도우 로그인 사운드가 나고 나서도 한참 동안 시작프로그램 등록된다고 수 십 초를 소비하고 있는 것이지요.
(Fast Boot Disabled, EFI Enabled)
*SSD와 HDD 교체로 인한 부팅에 대한 오해 :
1. HDD나 SSD의 교체로 인한 부팅시간의 달라진 차이를 정확히 인식할려면...
2. 달라진 SSD나 HDD에 담겨진 OS가 로드되는 시점부터 시간을 재야 합니다.
3. OS가 로드되기 전 전원을 넣은 후 바이오스 점검까지의 시간은, HDD와
SSD의 성능과 관계없이 같기 때문입니다.
4. 즉, 메인보드나 장치숫자와 환경에 따라 SSD와 HDD가
작동하기 전 점검시간은 사용자마다 다를 수 있으므로 의미가 없다는
말입니다.
*예1 : 단순한 바이오스를 가진 최적화된 대기업 제품일수록(기능이 단순해질
수록), 조립제품보다 바이오스 점검시간이 짧아 체감부팅이 빠르다.
*예2 : RAID와 같은 사전 인터페이스를 점검하는 경우 SSD라도 시간이 더 걸릴수
있으며, 애당초 RAID에서 OS부팅시간은 거의 의미없는 행동이기도 하지만,
HDD보다는 훨씬 빠르다.
*주 : 이전에도 언급했듯이, Fast Boot는 OS부팅 시간과 관계없는 바이오스 점검 옵션입니다.
*주 : 이전에도 언급했듯이, Fast Boot는 OS부팅 시간과 관계없는 바이오스 점검 옵션입니다.

|
|
위 그림과 같은 현재 설정입니다. |
이 게시물은 모바일에 최적화된 화면이 아닙니다.
윈도10 RS3 상태의 최근 Raid SSD캐시+HDD IRST 부팅 시간 시험입니다.
과거 이 게시물 작성시 윈도7 보다 확실히 10초 이상 짧아졌음을 알 수 있습니다.
(바탕 화면이 나온 20초 이후 바로 인터넷 브라우저를 띄울 수 있습니다)
작업표시줄의 시작 상주 프로그램은 20초 이후 10초간 계속 로드 중이지만요.
윈도10 RS3 상태의 최근 Raid SSD캐시+HDD IRST 부팅 시간 시험입니다.
과거 이 게시물 작성시 윈도7 보다 확실히 10초 이상 짧아졌음을 알 수 있습니다.
(바탕 화면이 나온 20초 이후 바로 인터넷 브라우저를 띄울 수 있습니다)
작업표시줄의 시작 상주 프로그램은 20초 이후 10초간 계속 로드 중이지만요.

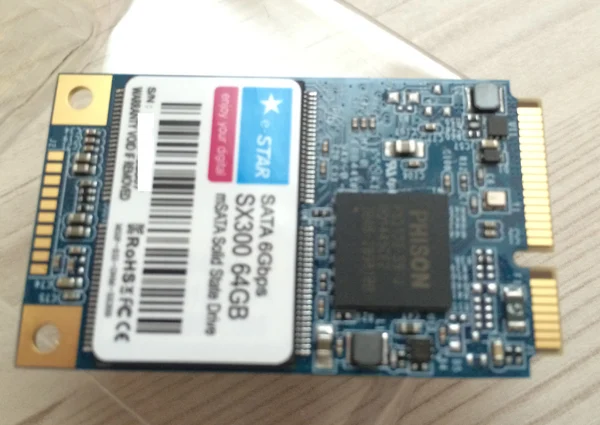






댓글 없음:
댓글 쓰기
소중한 의견, 가급적 빠른 답변을 드리겠습니다.