부팅가능한 USB 만들기에 "소프트웨어 유틸리티(마소툴)"를 사용하지 않고, 굽기 유틸리티도 사용하지 않는 방법입니다.
준비물은...
1. 부팅 가능한 64bit (x64) OS 이미지 or DVD (Windows 7 or Windows 8, 10).
*임의로 수정된(각종 유틸 포함)이미지나, (x86과x64포함) 이미지를 사용하면 안됩니다.
2. 4G 정도의 USB 메모리.
*수정 안된 이미지는 x64 Windosw 7은 2.9G, Widnows 8 은 3.3G, Windows10은 3.0G 입니다.
3. 자신이 이미 운용중인 64bit Windows 7.
*32bit (x86) OS를 담을 예정인 경우 UEFI로 부팅할순 없지만, 일반적 만들기 과정은 같습니다.
*Windows10 사용자는 이곳을 부가적으로 참고하십시오.
*주 : 게시물은 작성시 "~한다, ~이다" 등으로 작성되었으므로, 유쾌한 기분이 들지 않으므로 이해를 부탁합니다.
살펴 보시죠.

|
만들고자 하는 적당한 USB메모리를 꼽아 본다. 나의 경우 microSD 8G 카드(실험용일 뿐입니다)를 이용해 보기로 했다. *잡종 통합본(or 임의수정본)이 아니라면 4G도 충분하다. *임의로 USB모니터에 꽂아 시험중이나, 가급적 본체USB에 꽂아 만들기를 바랍니다. *본체가 아닌 USB연장선이나 멀티HUB를 이용시, 복사 에러 오류가 생길 수 있습니다. |

|
설치된 Windows 7 에서 위 그림과 같이 실행한다. (물론 x64 용 Windows 7 이다) |

|
관리자 권한으로 diskpart 명령어를 입력한다. |

|
'list disk' 를 타이핑 하면 자신이 가진 디스크 목록이 보일 것이다. 위 그림은 500G에 OS가 설치되어있는데, 추가된(만들) USB 메모리와 함께 보일 것이다. (만들어야 할 이동식 메모리를 잘 확인해야 한다) |

|
select disk 'x' 여기서 X 는 당신이 만들 USB 메모리 디스크 번호 이다. (정말 잘 선택해야 한다) |

|
|
이제 USB 메모리를 선택했기 때문에, 지금 부터의 모든 명령어는 '선택된 디스크'에만 적용된다. 심사 숙고해서 제대로 선택되었는지 2번 확인하자. 'clean' 명령어는 되돌릴 수 없기 때문에, 잘못 선택해서 OS 날려도 절대 책임 못진다. |

|
|
'주 파티션'을 만드는 작업이다. 그림에서 보시다시피 한 가지 재밌는 것은, "create인데, creat라고 오타를 쳤는데 먹힌다는 사실입니다" 반드시 create partition primary 라고 입력하세요. |

|
이유는 알 수 없지만(마이크로 소프트 홈페이지 기술문서), 단일 4G가 넘지 않는 이유이기도 한 USB 부팅 메모리는 무조건 FAT32 방식이어야 한다. NTFS 안된다(꼭하겠다고 한다면 할 수도 있겠지만). |

|
|
만들 때 'active' 명령어(활성화 파티션) 빼먹으면 USB메모리 부팅 안된다. |
지금 까지 과정을 동영상으로 다시 확인 해보자!
요기 까지 작업했다면, 무조건 uefi 또는 MBR로도 선택 부팅 가능해진다.
이 다음의 그림(아래)부터는 UEFI로 변형할 윈7을 위한 OS를 수정하는
작업이고,
또 다른 하나는 윈도8 과 10 MBR/UEFI 단순 OS 복사 작업이다.
또 다른 하나는 윈도8 과 10 MBR/UEFI 단순 OS 복사 작업이다.

|
불러온 '가상 드라이브(or DVD)'의 OS의 모든 파일을 위 그림과 같이 모두 선택한다. |

|
모두 선택하여 '만들어진 USB 이동식 디스크'에 복사해 넣자. 참고 : 그냥 복사다 (당연히 모든 파일과 디렉토리다) 서버 디렉토리 복사 안될까봐 MS-DOS 6.xx 시절의 "xcopy" 명령어를 사용하지 않아도 된다. |

|
|
대략 위와 같은 용량이 복사 될 것이다.
|

|
이제 eif 부팅을 위해 위 그림과 같은 작업이 필요하다. 자신이 이미 운용중인 C 드라이브의 "위의 그림의 경로를 확인" bootmgfw.efi 파일을 확인하자. (64bit 운용중이어야 한다) |

|
|
바탕 화면으로 해당 파일을 복사한다. 그리고, 복사한 파일을 "bootx64.efi"로 파일명을 바꾸자. |

|
이전에 작업한 'USB 이동식 디스크'의 "efi" 디렉토리의 boot 목록안에 방금 바탕화면 에서 파일명을 바꾼 파일을 넣어준다. |

|
|
위의 그림과 같이 제대로 만들어졌는지 디렉토리와 파일을 다시 확인하자. *만약, 이 파일을 구하기 힘들다면 블로거가 올린 다음 링크를 통해 다운로드 하자. (사용법 : 다운받은 압축파일을 만들어 복사해 놓은 USB 윈7 디렉토리에 덮어 씌운다) 링크 : 윈도7 EFI 파일 폴더 |

|
-- |

|
'USB 이동식 디스크'를 안전하게 제거 및 미디어꺼내기를 통해 재장착 하면 아이콘이 바뀌는 것을 알 수 있다. |

|
Windows 8 이라면, UEFI Only 만 선택되도로 하고, 바이오스에서 선택하는 것만으로도 UEFI 모드로 자동 설치된다. |

|
Windows 7 이라면 Legacy도 선택하고 UEFI도 선택하여 혼합모드로 부팅하도록 한다. |
이 WEBM 영상은 모바일에 최적화 되지 않았습니다.

|
아수서 보드의 '혼합모드와 레거시 단독, UEFI 단독 모드' 제조사마다 이름만 다르지 내용은 같은 것이다. *1번을 선택하면 윈도7으로 EFI 시스템을 만들 수 있다. |


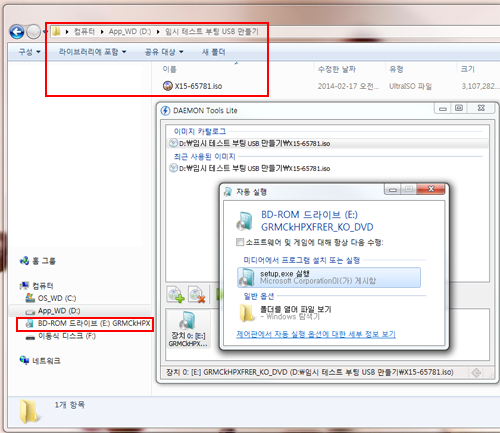



댓글 없음:
댓글 쓰기
소중한 의견, 가급적 빠른 답변을 드리겠습니다.