 |
| '블랜딩 옵션'에서 각종 스타일을 적용해 본 하나의 예시이다. 다음 그림들을 통해 살펴 봅시다. |
 |
이전 말풍선배우기1에서, 배운 것을 바탕으로 이렇게 만들어 줍니다. 현재 뉴레이어1 상태입니다. |
 |
포토샵은 선택이 생명이죠. 앞으로 그림이 완성될때까지 항상 위 그림처럼 눈금표시(선택된 상태)를 유지해줍니다. 뉴레이어2를 만들어 뉴레이어2에서 위 그림처럼 확장을 선택합니다. |
 |
확장값을 6을 줍니다. 그러면 뉴레이어1에서 뉴레이어2의 확장된 선이, 위처럼 선택되겠죠? 여기서 바스켓툴(색칠)을 선택해서 확장된 빈공간에 뉴레이어1과 같은 흰색을 칠해줍니다. |
 |
그럼, 위 그림처럼 확장값6까지 모두 흰색상태일 것입니다. 그리고, 다시 뉴레이어1을 선택해줍니다. |
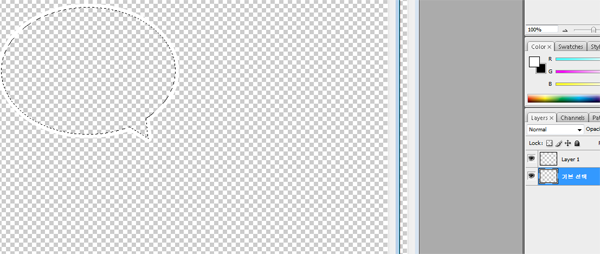 |
뉴레이어1에서 선택한 상태에서 delet키를 눌러 뉴레이어1의 흰색바탕을 삭제합니다. 그러면, 위처럼 확장값6의 흰색이 남을 것입니다. 그 이유는 뉴레이어2에서 색을 칠했기 때문입니다. |
 |
뉴레이어1의 선택된 상태에서(이전에 언급했지만 선택표시를 해제하면 안됩니다), 다시 위 그림처럼 확장을 선택합니다. |
 |
이제 확장값을 12를 선택합니다. 그리고, 뉴레이어3를 하나 만듭니다. 그러면, 뉴레이어2와 같은 상황이 뉴레이어3처럼 확장이 된 말풍선이 생기겟죠? |
 |
그리고 난 후 뉴레이어4(확장되고 색칠한)를 만들기 위해 위와 같이 바스켓에서 그라디언트툴을 이용해서 위처럼 만듭니다. |
 |
?표와, 빛반사 표시를 위처럼 만들어주면, 입체감이 살아날 것입니다. |
 |
완성 되었습니다. |
이 영상은 유튜브에서 1080p로 확인할 수 있습니다.





댓글 없음:
댓글 쓰기
소중한 의견, 가급적 빠른 답변을 드리겠습니다.