(그외 일반적인 오류해결을 위한 기기의 초기화는 "모든 콘텐츠 및 설정 지우기"를 이용하면 됩니다)
상위버전 베타를 설치한 경우, 이전 버전으로 되돌리기 위해서는 기기의 DFU 초기화가 반드시 필요합니다.
(해당 기기에서 지우는 방법으로는 이전 버전으로 돌아갈 수 없다는 점을 알아야 합니다)
iTunes 를 이용한 dfu 초기화의 대략적인 과정을 요약하면...
(아이튠즈에서 초기화 과정시 서버에서 현재 운용중인 버전을 과정중 내려받아, 연결된 기기를 포맷하고 재설치하는 식인 것입니다)
-Windows로 비유하자면, 이미지를 다운받아 밀어버리고 새로 설치하는 것이겠죠.
*기기 초기화시 아이폰의 종류마다 초기화 방법(버튼 누르는)이 다르니, 주의 하세요.
(아래는 아이폰6S이하 제품에게만 해당되는 방법이므로, 7부터는 물리 홈버튼이 아니기에 작동방법이 달라집니다)
*주의 사항 :
아이튠즈 동기화 및 복원 or 초기화시 반드시 MFI 인증 정품 케이블을 사용하여, PC 본체에 직접 연결하십시오.
(USB허브 or USB연장선 사용시 알 수 없는 오류가 발생할 수 있습니다)
살펴 보시죠.
(다음 실험은 이번 iOS13.0 베타 설치 후, 아이튠즈 초기화로 이전 버전인 12.3.1로 복구하는 것입니다)
*참고 동영상(유튜브)은 게시물 하단에 있습니다.
실험에 사용될 기기는 "아이폰 SE" 입니다.
(다음 실험은 이번 iOS13.0 베타 설치 후, 아이튠즈 초기화로 이전 버전인 12.3.1로 복구하는 것입니다)
*참고 동영상(유튜브)은 게시물 하단에 있습니다.
실험에 사용될 기기는 "아이폰 SE" 입니다.

|
2. 그림과 같이 아이폰의 전원이 꺼지면 "전원 버튼"만 손을 떼고, 홈버튼은 계속 누르고 있어야 합니다. (앞서 설명했듯이 7~10초라고 해도 시간을 딱 맞추지 않아도 되며, 대략 여유있게 꺼진 후 전원 버튼만 2~3초 후 뗍니다) |

|
3. 대략 5초 후 홈버튼을 떼면 아이튠즈에서 "팝업창"이 나타날 것입니다. (아이폰 화면에 무엇인가 표시된다면, DFU 모드가 아닌 것입니다) |
13초간 사운드가 포함된 WEBM 영상이며, 모바일에 최적화 되지 않았습니다.
(1번과 3번까지의 과정을 보여주므로, 필요시 재생 버튼을 누르십시오)
(1번과 3번까지의 과정을 보여주므로, 필요시 재생 버튼을 누르십시오)

|
4. 팝업창의 설명을 잘 보고 확인을 누릅니다. (현재 아이폰에 설치된 iOS버전을 다 지우고, 새로운 버전으로 받기위해 서버에서 확인하는 화면 입니다) *굳이 내용에 "새로운 소프트웨어 업데이트 자동으로 확인"을 누르지 않아도 됩니다. (초기화 과정 중 새업데이트가 없다면 팝업창으로 다운로드 여부를 물어볼 것(아래 8번 항목)입니다) |
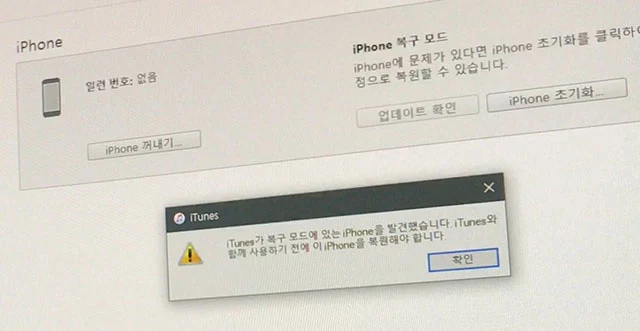
|
5. 말 그대로 복구 모드에 있는 아이폰을 발견했으니, 복원해야 한다고 경고 합니다. |

|
6. 자 이제 아이폰을 초기화를 할 수 있는 준비 단계가 되었습니다. |

|
7. "아이폰 초기화"를 눌러 복원 작업을 시작합시다. |

|
8. 현재 해당기기의 최신 버전을 애플서버에서 다운로드 하기위해 "확인"을 클릭합니다. |

|
9. 복원 및 업데이트를 실시 합니다. |

|
10. 안내 창이 보이며... "다음" |

|
11. 소프트웨어 안내 창이 또 뜰 것입니다... "동의" |

|
13. 해당기기의 작업을 아이튠즈로 무슨 작업을 하는지 알 수 있습니다. |

|
14. 동시에 아이폰 막대기 진행 상태 입니다. |

|
15. 작업 세부 내용을 보여줍니다. |

|
16. 작업을 마치면(지우고 새로 설치되면), 재부팅을 하고 마무리 단계로 접어듭니다. |

|
17. 자신의 계정으로 로그인한 아이튠즈 DFU초기화를 했으므로, 당연히 기기는 잠금 처리 되어있습니다. |

|
18. 백업(이전버전 or pc에 백업해놓은)복원을 통해, 간단히 되돌릴 수 있습니다. (저는 iOS13 베타를 설치하기 전, 백업해놓은 12.3.1 버전의 백업으로 복원합니다) |

|
19. 복원 중입니다. (순식간에...) |

|
20. 다시 재부팅하고 완료 됩니다. |

|
21. 아이튠즈 복원이므로, 기존 아이폰 복원(설정/재설정)과 크게 다르지 않습니다. |

|
22. 마지막으로, iOS13 베타에서 iOS12.3.1로 복원 완료 하였습니다. |
이 영상은 유튜브에서 1080p로 확인할 수 있습니다.






안녕하세요~덕분에 좋은 정보 잘 알아갑니다! 다름이 아니라 dfu모드 진입하면 초기화도 있지만 옆에 보면 아이폰 꺼내기 버튼이 있잖아요??그건 대체 어느 경우에 쓰는건가요??용도와 써야 하는 상황을 알고 싶습니다~
답글삭제댓글 감사합니다.
삭제아이튠즈에서 "아이폰 꺼내기"라는 의미는 그냥PC에서 USB 외장장치 꺼내기와 비슷한 개념입니다.
사실상 거의 쓰지는 않습니다.
(일반적으로 백업하거나 동기화 마치면 그냥 선을 뽑아 버리죠)
아이폰을 초기화 한 후 아이디와 비번을 모르면 어떡하나요?
답글삭제댓글 감사합니다.
삭제계정과 비번을 모르는 아이폰(잠겨있는)을 DFU 초기화 한다고 계정과 비번이 지워지지는 않습니다.
즉, 일반적인 아이폰을 초기화는 반드시 "아이폰 찾기 OFF" "계정 로그아웃" 및 "모든 설정 및 콘텐츠 지우기"과정을 거치기에 계정과 비번을 모를 수가 없으며 초기화가 되지 않습니다.
본 게시물과 영상은 그런과정을 거치지 않는 상위버전 베타에서 정식버전으로 돌아가는 과정, 자신의 계정 복원을 위한 "DFU초기화" 입니다.