이전 프리미어 프로(동영상 비네팅)에서 가장자리 비네팅 효과
적용법을 2가지로 알아보았습니다.
링크 : 프리미어 프로 영상 비네팅 효과(이펙트) 2 가지 (가장자리 Feather 적용법)
이번에는 포토샵에서 비교적 간단한 방법으로 비네팅 효과(사진)를 주는
방법을 설명하겠습니다.
(간단하다 = 간단하지 않다 / 쉽다 = 쉽지 않다, 게시물을 쓰다 보면 수사적인
어투가 자기도 모르게...)
살펴 보시죠.

|
|
효과를 나타내기 위해, 극단적으로 차이를 보여주는 배경 이미지를 사용하겠습니다. 가장자리 비네팅 적용 이전 이미지입니다. *포토샵의 기본은 "선택" 과 "레이어"임을 다시금 말씀 드립니다. |

|
|
결과물 배경 이미지 입니다. 비네팅이라는 것이 무엇인지, 무엇을 할 것인가 를 그림으로 분명이 알 수 있습니다. (주 : 비네팅이라는 말은 가장자리 왜곡(광각효과)도 같은 의미로 사용되기도 합니다) -- 시작합니다. |

|
|
*참고 : 표현하고자 하는 이미지를 불러온 다음 작업시 문제가 발생할 경우 위 그림과 같은 상황이 아닌가 확인을 하십시오. 즉, 배경이미지를 "빈레이어"에 불러왔다면 "Rasterize Layer"를 적용하십시오. |

|
|
1. 원형 선택툴을 이용하여 가장자리 표현을 위해 선택영역을 지정하십시오. *네모 선택툴을 이용해도 무방합니다. |

|
|
원형툴 선택방법입니다. |

|
|
2. 자주 사용하는 경계선 선택툴입니다. 경계선 범위값을 지정하는 값입니다. 값이 커질 수록 "자연스러운(흐림)" 경계값이 적용됩니다. |

|
|
Shift + F6 키는 자주 사용되는 단축키이므로 꼭 기억하십시오. (이런 비슷한 경우에 정말 자주 사용됩니다) 3. 그림과 같이 경계선 값(50의 경계 범위가 흐려짐)이 적용되었습니다. |

|
|
4. 우리는 가장자리를 검게 만들어야 하므로, 선택 부분을 반전 시킵니다. (즉, 가장자리를 선택해서 뭔가를 해야 되겠지요?) Shift + Ctrl + i 키 또한 매우 자주 사용되는 단축키이므로, 기억할 것을 강력 권장합니다. |

|
|
5. 이제 가장자리 부분을 어둡게 칠해 볼까요? 여러 방법이 있겠지만, 가장 단순한 방법을 선택하겠습니다. |

|
|
6. 비로소 앞서 "경계값(예 : 50)이 무슨 의미인지 알게 될 것입니다. 값이 클 수록 더 자연스럽게 가장자리와 가운데가 표현될 것입니다. |

|
|
가장자리 경계값 적용법입니다. [기타] 스마트폰이라면? |

|
|
스마트폰에서 찍었다면, 더 간단하게 비네팅 효과를 줄 수 있습니다. 하지만, 모든 사진이 시간과 공간(환경)마다 저장 위치가 다르므로 자신의 상황에 맞게 이용하면 됩니다. == 프리미어 프로 신 버전 |
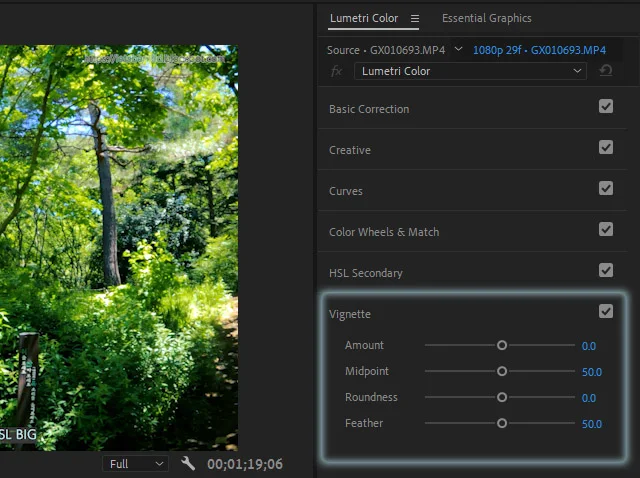
|
|
최신 버전의 프리미어 프로에서는 각종 효과 입력이 "매우" 쉬워 졌습니다. 상단 메뉴 - Windows - WorkSpaces - Color 를 클릭해, 위 그림과 같이 사용할 수 있습니다. (구버전의 각종 효과는 찾기부터 어려웠던 점을 모두 해소했습니다) |




댓글 없음:
댓글 쓰기
소중한 의견, 가급적 빠른 답변을 드리겠습니다.