따라 해보세요.

|
1. 그림과 같이 "Video Effects - Video - Timecode"를 찾아 넣고자 하는 동영상 클립에 좌클릭 드래그 합니다. (주 : 다중 클립 존재시 투명값이 있는 "transparents video..."를 만들어 추가하는 방법도 있습니다) |
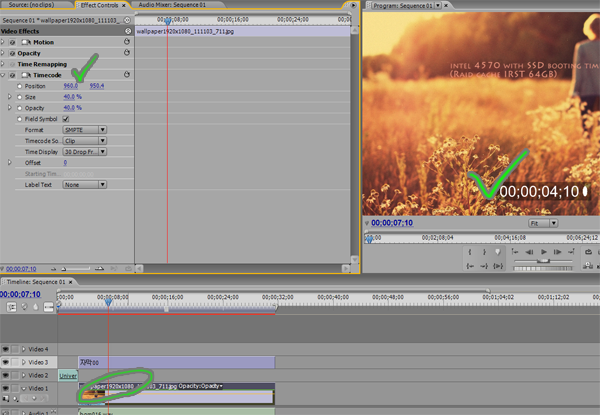
|
|
2. 아래 동영상 클립에 녹색의 줄무늬가 생성되며, 상단처럼 Timecode를 볼 수 있습니다. |

|
|
3.Timecode 세부사항을 통해 원하는 것을 선택, >우측과 같이 동영상 플레이시 시간을 보여줍니다 (Timecode 또한 동영상과 함께 저장할 수 있습니다) |

|
|
서두에서 언급한 다중 클립 존재시 심각한 의문이 생길 것입니다. 보통 편집할 동영상을 불러왔는데, 편집 상황에 여러 클립은 나누어 잘라내게 됩니다. 클립은 나누어 타이머를적용시키면 나뉘어진 '클립 전체'에는 적용이 되지 않습니다. 개별 적용만 될 뿐이겠죠. 그럴 때 필요한 것입니다. 위 그림처럼 전체 공백(알파값)비디오를 하나 만들어 줍니다. |

|
그리고, 아래 1번 2번 클립을 편집했을 때, 전체 모두 타이머를 적용시키기 위해, 위 그림처럼 공백 비디오를 추가하여, 그곳에 타이머를 적용 시키면 해결이 됩니다. |
이 영상은 유튜브에서 1080p로 확인할 수 있습니다.




댓글 없음:
댓글 쓰기
소중한 의견, 가급적 빠른 답변을 드리겠습니다.