다음은 영상 편집시 가장자리 비네팅(검은색 테두리)효과 적용 방법(동영상 효과)입니다.
(대상물 주변을 검게 표현하는 이펙트처리 방법과, 가장자리 4면을
검게 처리하는 방법을 알아 보겠습니다)
*주의 : 이 과정은 (구) 프리미어 프로에 수동 레이어를 이용한 방법으로, 최근 2023버전 이후 보다 다소 불편할 수 있습니다.
포토샵 이미지 적용법은 다음 링크에서 확인하십시오.
링크 : [GIF] 포토샵 가장자리 비네팅(어둡게 표현)효과 부여하기.
복잡한 과정 없이, 간단히 설명합니다.
살펴 보시죠.

|
|
첫 번째 방법(1) 가장자리 4면 비네팅 효과를 준 결과물입니다. (값에 따라 크기가 달라집니다) |

|
|
이펙트 효과를 줄 빈레이어(Adjustment layer)를 트랙에 추가합니다. |

|
|
Effects - Transform - Edge Feather 를 빈레이어(Adjustment layer)에 드래그 합니다. |

|
|
좌측 상단, 자신이 원하는 적당한 값을 적용합니다. (예제는 50을 적용한 것입니다) == |

|
|
두 번째 방법(2) 가장자리를 원형으로 주는 비네팅 방법입니다. (카메라 렌즈 초광각 비네팅과 비슷하다고 보면 됩니다) |

|
|
좌측 하단, New Item - Color Matte... 를 만들어, 트랙에 추가합니다. 앞서 설명한, 빈 레이어(Adjustment layer)가 아닙니다. |

|
|
이펙트 탭에서 Generate - Circle 을 선택, Color Matte 트랙에 드래그 합니다. |
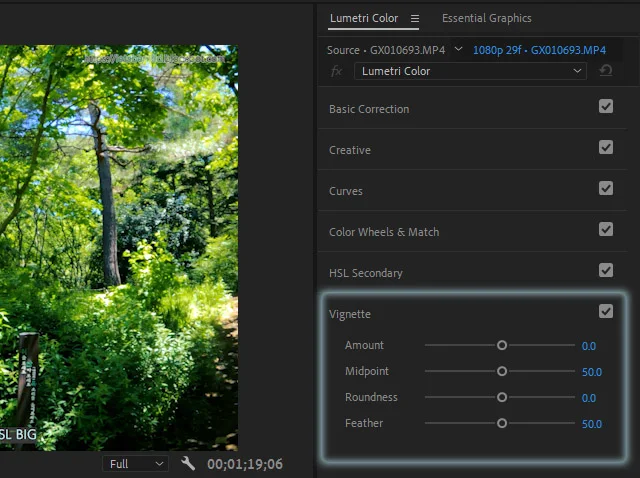
|
|
최신 버전의 프리미어 프로에서는 각종 효과 입력이 "매우" 쉬워 졌습니다. 상단 메뉴 - Windows - WorkSpaces - Color 를 클릭해, 위 그림과 같이 사용할 수 있습니다. (구버전의 각종 효과는 찾기부터 어려웠던 점을 모두 해소했습니다) |
블로그 전용 / 유튜브 링크 일부 공개 영상입니다.
블로그 전용 / 유튜브 링크 일부 공개 영상입니다.
블로그 전용 / 유튜브 링크 일부 공개 영상입니다.
(고프로13 외장 렌즈 - '매크로 렌즈'를 이용한 흐림이며, 비네팅 역시 추가된 영상입니다)
"역시 물리적 렌즈가 자연스럽고 편집 추가 시간이 필요하지 않군요"
머니 파워~!





댓글 없음:
댓글 쓰기
소중한 의견, 가급적 빠른 답변을 드리겠습니다.