(포토샵은 다양한 방법으로 만드는 기능을 가지고 있다)
살펴 보시죠.
 |
아래 따라하기 이후 약간 응용을 해보았다. 만약, 아래 기초를 배운 후, 위 그림이 궁금하다면 아래 "말풍선 배우기 2/2"를 따라 가도록 하자. |
 |
말풍선을 기록할 뉴레이어를 하나 만든다. (하나의 말풍선에 하나의 레이어) |
 |
위와같이 빨간원을 모두 선택하자. 여기서 중요한 것은, 상단 좌측의 path를 선택1해야 한다는 것이다. 만약, 면을 선택하여 다른 형태의 말풍선을 원한다면 shape를 선택해야 한다. 또한, 상단우측의 멀티path(Combine shpes)2가 가능하게 해야한다. |
 |
최근 포토샵 버전에서는 이렇게 선택합니다. |
 |
위에서 선택한 툴로 원을 하나 만든다. |
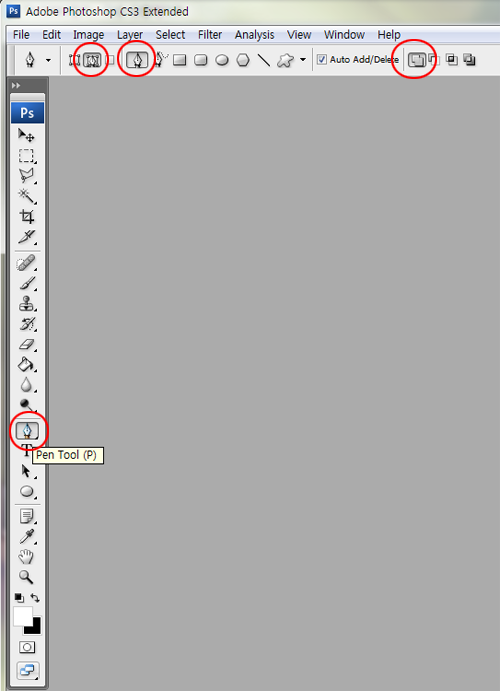 |
말꼬리를 만들 펜툴을 선택하고 빨간표시를 확인하자. Path & CombineShpes |
 |
제대로 선택되었는지 꼭 확인합니다. |
 |
펜툴로 위의 그림과 같이 만든다. |
 |
위와 같은 그림에서 선택된 '말풍선 레이어'를 우클릭하여 "블랜딩 옵션"을 클릭하자. (위의 path탭에서 Layer탭으로 전환하여 바로 해당레이어의 우클릭을 하면 된다) *다시 레이어를 선택할 일이 있을때는 해당레이어를 선택하고, "Ctl+마우스 왼클릭" 을 통해 다시 선택할 수 있다. |
 |
위 그림과 같이 스트로크를 선택하여 테두리를 만들어 준다. |
 |
위의 그림과 같이 또다른 뉴레이어를 만들어 추가한다. 바탕 테두리도 블렌딩옵션으로 만들어주기도 한다. |
이 영상은 유튜브에서 1080p로 확인할 수 있습니다.






댓글 없음:
댓글 쓰기
소중한 의견, 가급적 빠른 답변을 드리겠습니다.