기본적으로 카메라(기기)의 색상이나 대비 기타 선명도가 편집할 필요성을 느낄 필요도 없이 내가 원하는 대로 찍히는 것이 최선일 것이고, 편집을 해야 한다고 해도 화질 열화를 최소화하기를 원할 것입니다.
하지만, 취향도 있을 것이고 또는 기기 문제이거나 촬영 후 빛반사나 색이 뜻대로 맞춰지기도 어려울 수 있습니다.
그래서, 어떤 사람들은 최적 상태의 원본을 위해 촬영 단계에서 필터 렌즈를
장착하기도 합니다.
(또는 그런 기능들이 다양한 기기와 악세사리들을 구입하기도 하겠지요)
링크 : [GIF] 고프로(9)에 추가 ND 렌즈(필터)는 어떨 때 사용하는 것?
링크 : [GIF] 고프로(9)에 추가 CPL 렌즈(필터)는 사 볼만한 물건일까?
다음은, 그런 물리적인 것이 없더라도 프리미어 프로(or 비슷한 편집프로그램)에서 그것을 조절할 수 있습니다.
살펴 보시죠.
(단순 기능 소개이며,
이런 기능이 있는 것만 설명합니다 / 필터 적용법은 게시물 하단으로 바로
이동 하십시오)
*주 : 다수의 500kb내외의 GIF 파일들이 있으므로, 모바일 사용자는 데이터를 주의하십시오.

|
|
1 - 2. 프리미어 프로를 열어 자신이 수정할 영상을 불러옵니다. 3. 위 그림 경로를 통해 편집할 작업창(Color)을 열어 줍니다. |

|
|
이전 게시물에서 화이트 발란스(1) 수정하는 방법을 설명한 Color옵션입니다. 링크 : 프리미어 프로에서 영상 화이트발란스 자동 조절 적용(AUTO)하기. == BASIC 옵션 화이트 발란스에서 사용자가 각 옵션을 추가하거나 뺄 수도 있습니다. 2. Temperature (색온도) : 조절 슬라이더를 잘 보면 우측으로 갈수록 노란 색감이 좌측으로 갈수록 파란 색감을 증/감 할 수 있습니다. 3. Tint (색조) : 우측으로 가면 붉은 색감을, 좌측으로 가면 녹색 색감을 증/감 시킬 수 있습니다. == Exposure (노출) |

|
|
플랫 색감으로 촬영한, 채도를 조금 올려 조절한 샘플 예제 영상 사진 4. Saturation (채도) : 색의 양을 조절합니다. 5. Contrast (대비) : 밝게 / 어둡게를 조절하여 빛반사나 선명도가 우회적으로 변화합니다. (예 : 나뭇잎 빛 반사를 감소하거나, 하늘 빛 색감이 변할 수 있습니다) |
.jpg)
|
플랫 색감으로 촬영하고, 색감 편집으로 완성된 결과 예1 (8bit SDR 1.33x 4K) |
.jpg)
|
플랫 색감으로 촬영하고, 색감 편집으로 완성된 결과 예2 (8bit SDR 1.33x 4K) 가급적 필터에 의존하지 말고, 자신의 눈으로 좋아하는 색조를 연출하는 것을 추천합니다. (많은 시간과 경험이 필요할 것입니다) 위 예제들은, 비오는 날에 촬영(조도가 낮음)한 것인데, 플랫(단조로운) 색감을 권장하는 대표적 사례일 것입니다. |

|
|
색 온도 |

|
|
색조 |

|
|
채도 |
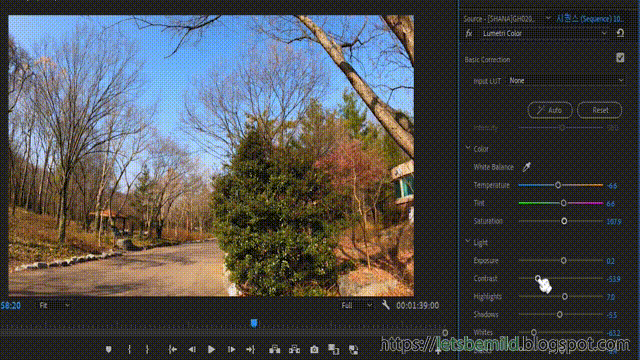
|
|
대비 |

|
|
빛 반사와 같은 두드러진 부분을 조절(가감)합니다. 굳이 비유하자면, CPL이나 ND와 비슷한 범위 효과라고 할 수 있습니다. |

|
|
백색의 양을 조절합니다. 굳이 비유하자면, CPL이나 ND와 비슷한 범위 효과라고 할 수 있습니다. |

|
|
Adjustments : 추가 조정할 수 있는 항목입니다. Faded Film (빛 바랜 필름) : 아날로그와 같은 필터 느낌을 줍니다. |

|
|
선명도 (너무나 알기 쉽습니다) |

|
|
생동감 (아래 항목 채도와 비슷한데, 하늘 빛과 같이 급격한 변화를 볼 수 있습니다) |

|
|
추가 채도 + |
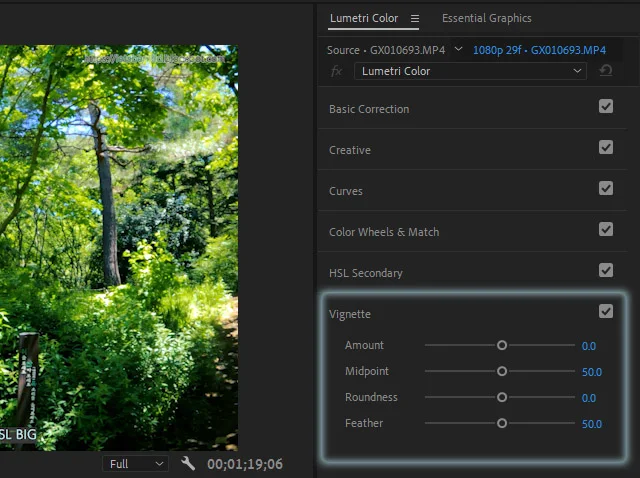
|
|
비네팅 + |

|
|
시청자를 현혹하기 위해서는 "효과"가 있어야 합니다. |

|
|
뭔가 있어 보입니까? |

|
|
스마트폰과 마찬가지로 필터 적용은 보는 사람으로 하여금, 뭔가 다른 느낌을 줍니다. == 유튜브에 올라온 풍경류의 4K HDR이나 기타 그런 유튜버 영상들은 대부분 필터를 적용한 영상입니다. (아니면, 진짜로 그런 비싼 기기이거나 말이죠) [기타] 영상 편집시 필요한 메모리(시스템 / VRAM) 에 대해 : |
블로그 전용 / 유튜브 링크 일부 공개 영상입니다.
블로그 전용 / 유튜브 링크 일부 공개 영상입니다.
이 영상은 HDR 4K SL GOLD RUSH 필터를 적용하였습니다.
블로그 전용 / 유튜브 링크 일부 공개 영상입니다.
블로그 전용 / 유튜브 링크 일부 공개 영상입니다.
블로그 전용 / 유튜브 링크 일부 공개 영상입니다.





%20-%20%EB%B3%B5%EC%82%AC%EB%B3%B8.JPG)



댓글 없음:
댓글 쓰기
소중한 의견, 가급적 빠른 답변을 드리겠습니다.