촬영된 영상을 PC로 확인하기 위해 데이터를 이동을 위해, microSD카드를 넣었다 뺏다하는 것이 여간 귀찮은 것이 아닐 것입니다.
고프로8도
카메라인데 "설마 PC에서 저장장치를 인식하고 확인하는 (찍은 영상을 PC로 연결하여 가져오는...)기능이 없지는 않겠지? 라며 고프로 공홈을 뒤져보니 고프로Quick 이라는
프로그램이 있더군요.
(Windows 에서 카메라를 인식하고 microSD카드의 영상을, USB 케이블 연결만
해도 미디어를 가져올 수 있으며, 편집?(일부)도 가능한 프로그램이죠)
그런데, 아무리 고프로Quick 이라는 프로그램을 설치해도 고프로 8이 윈도우
디바이스 장치에 보여지지 않아 "장치 및 프린터 열기"로 보니 HERO 8 Black
이
"USB 직렬장치??" 라고 나와있더군요.
(직감적으로 "윈도우가 장치 인식이 잘못되었다"라는 것을 알 수
있었습니다)
확신을 가진 이유가 "마우스를 갖다 대어 보니 "HERO 8 Black"이라고 나오는데,
장치명만이 "USB 직렬장치 COM3"라고 아무리
설치를 반복해도 멋대로 지정되어 버렸습니다.
(당연히 윈도우 탐색기 및 장치 관리자에 고프로8 장치가 보여지지 않아,
미디어를 전송하지 못했습니다)
프로그램이 지원하지 않거나 펌웨어/ 기타 문제인 줄 알았지만, 우연히
카메라 설정을 뒤지다 문제를 해결하게 되었습니다.
(나중에 알았지만, 안드로이드 휴대폰 사용자는 이미 익숙한
문제이더군요)
"고프로 11 이후", Windows 인식에 문제가 있으니(레가시 Quick 앱 충돌), 설치를 권장하지 않습니다.
(만약, 다른PC는 연결 되는데 자신의 pc가 안된다면 레가시 Quick앱 때문입니다)

|
|
아이폰도 그렇고 안드로이드도 PC에 연결하면, 위와 같이 미디어 장치가 보여야 합니다. (이것이 보이지 않는다면, 고프로 Quick 프로그램 설치를 해도 미디어를 볼 수 없습니다) |

|
|
먼저, 프로그램을 설치 합니다. (주 : 프로그램을 설치할 때, 카메라를 USB로 PC와 연결을 하지 마십시오) 링크 : https://community.gopro.com/t5/ko/GoPro-47112-44144-49884-49548-54532-53944-50920-50612/ta-p/603526?profile.language=ko |

|
|
제어판을 보면, 위 3가지가 설치될 것입니다. |

|
|
인식되지 않는 이유는 다음과 같은 절차를 밟으면 해결이 됩니다. 작업하기 전에.., 컴퓨터와 USB선을 분리해 놓으십시오. 카메라를 켜고, "기본 설정"을 클릭합니다. |

|
|
연결을 클릭합니다. *주 : 고프로 10 이상 부터 인터페이스가 변경되었습니다. |

|
|
USB 연결시 장치 이름을 선택하기 위해 클릭합니다. (기본값은 GoPro Connect 입니다만...) GoPro Connect 를 선택하면, USB 직렬 장치라고 하며 보여질 것입니다. |
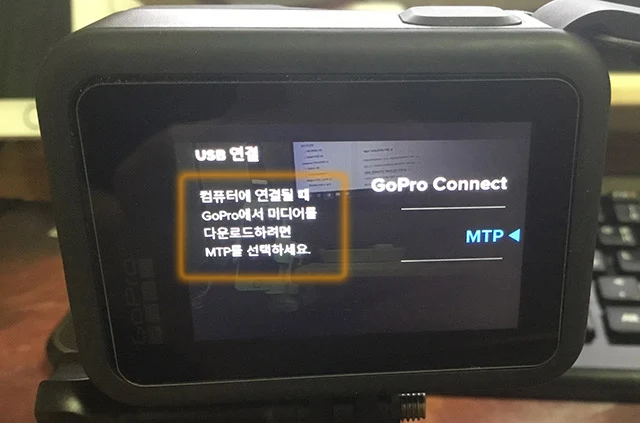
|
|
이것을 PC와 연결하여 장치로 보여지기 위해서는 "MTP"라는 것을 선택합니다. (서두에 언급했다시피, 안드로이드 스마트폰 사용자는 익숙한 단어일 것입니다) USB를 컴퓨터 or 충전 전원에 연결시 선택하는 "미디어 전송 프로토콜" 옵션을 본 적이 있을 것입니다. 고프로 Quick 프로그램을 설치 해 놓았습니까? 이제 USB를 PC에 연결합니다. |

|
|
며칠 사용해 본 결과, 위 2가지 옵션이 잘 될 때도 있고 아닐 때도 있어서 체크 해제했습니다. *작은 사진이나 작은 동영상(수분 내)은 고프로Quick으로 가져오기 / 자동 삭제에 문제가 없었지만, 큰 파일은 가져오기가 중단 되거나 자동 삭제가 되지 않는 경우가 자주 있었습니다. |





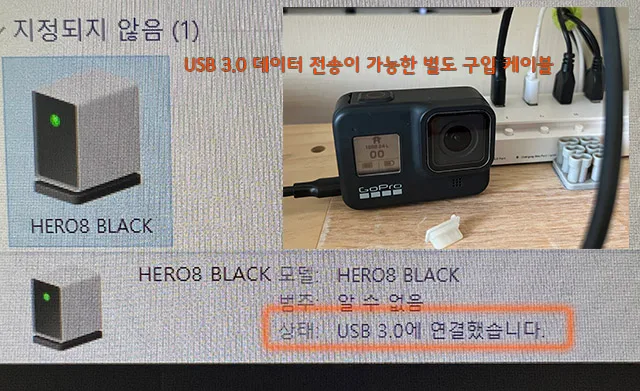



댓글 없음:
댓글 쓰기
소중한 의견, 가급적 빠른 답변을 드리겠습니다.