(반대라구요..과연...?)
원인 :
윈도우 설치시에 발생하는 문제가 대표적입니다.
바이오스에서 부팅 우선순위를 정할때 USB(USB형 외장 메모리, ODD포함)장치를 1순위로 해놓게 되면, 부팅시마다 무조건 USB로 자동진입하여 디스크를 검색하고 부팅정보가 있다면 설치시도를 하며 윈도우라면 설치 재반복되는 것을 볼 수 있습니다.
(윈도우 설치시에는 재시작중 USB를 뽑는 행위를 해야 되며, 최초 1회를 제거하기 위해 설치화면을 계속 쳐다보고 있어야 합니다)
또다른 불편함은 윈도우 사용중에도 발생합니다.
바이오스 설정을 평소에도 USB 장치를 1순위로 부팅순서를 정해놓았다면, 본체에 USB 장치가 꼽혀있을 경우(실제로 우리는 USB외장 메모리 장치를 자주 꼽아놓습니다) 시스템 재시작시 또는 부팅시 USB장치(각종 USB를 사용하는 외장장치)를 우선적으로 검색하기 때문에 부팅지연이나 시스템에 따라 걸림현상이 발생하여 멈출때도 있으며, 자연스럽게 부팅시간이 증가하는 원인이 됩니다.
해결 :
최근 또는 5년전부터 나온 모든 제조사의 메인보드들은 이런 문제에 대해 이미 대처하고 있고, 바이오스에 옵션(부팅 메뉴)을 확실히 만들어 놓았습니다.
바로 "부팅 순서"를 부팅 메뉴(Key)로 만들어 놓아 부팅시마다 보여주며 원할경우(USB장치로 부팅하고 싶다면...) 그것을 누름으로써 윈도우 설치 or 응급상황시에 활용할 수 있게 해놓았습니다.
(예 : 인텔 F10키, 아수서 F8키...)
즉, HDD나 SDD를 기본으로 사용하면서 얼마든지 USB외장 부팅메모리 or USB CD-ROM을 "굳이 바이오스에 들어가 부팅순서를 재설정하지 않아도" 부팅시 원하는 부팅순서를 선택할 수 있다는 것입니다.
앞서 언급한 "윈도우 설치시"에도, 설치 도중 USB장치를 제거하기 위해 감시할 필요도 없으며, 초심자라도 이것을 활용한다면 "무한 설치반복"이라는 어처구니 없는 사태를 만나지도 않을 것입니다.
또한, 사용중에 USB장치로 인한 부팅지연이나 걸림도 없을 것입니다.
(하지만, PC를 좀 안다는 숙련자조차 바이오스 부팅순서를 "USB를 1순위에 놓으세요"라는 조언을 별생각없이 너무나 쉽게 합니다)
바이오스에 USB 장치를 부팅1순위로 놓지 마세요.
그리고 "Boot USB Devices First" 체크도 해제하고, 부팅 퀵메뉴를 활용하십시오.

|
|
아수서에도 부팅시마다 F2키와 더불어 F8키로 즉시 부팅장치의 순서를 선택할 수 있다. (물론, 부팅시 바이오스 화면 밖에서) |

|
|
인텔도 바이오스F2키와 더불어 F10키로 원하는 장치로 부팅을 마음대로 선택할 수 있다. |

|
|
*최근 메인보드는 부팅시 "스마트메뉴 선택키"가 존재하니, OS설치시 바이오스 USB장치 우선순위를 지정할 필요가 없습니다. (다만, 구형메인보드나 스마트부팅키가 없을경우 USB나 ODD장치를 우선순위 지정할 수도 있습니다.) [기타 / 팁] |

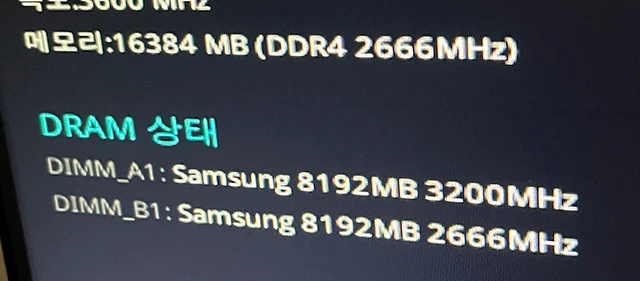



댓글 없음:
댓글 쓰기
소중한 의견, 가급적 빠른 답변을 드리겠습니다.