여러 개의 사진을 일정하게 정렬하는 것은 메뉴바를 살펴보면 어렵지 않습니다.
이것은 사진들을 불러와 내가 임의로 정렬할 때 사진과 사진 사이의 공백을 최소화 하여, 정확하게 붙일 때 도움을 주는 "자동 가이드 라인" 생성 view 기능입니다.
또한, 사진을 짜르기(Crop)시 특정한 크기(픽셀)로 짜르기를 원할 때 자석 기능으로 인하여 방해가 될 때 자석 기능을 해제할 수 있습니다.
살펴 보시죠.

|
|
스마트 가이드는 임의의 사진을 정확히 정렬하여 붙일 때 도움을 줍니다. |
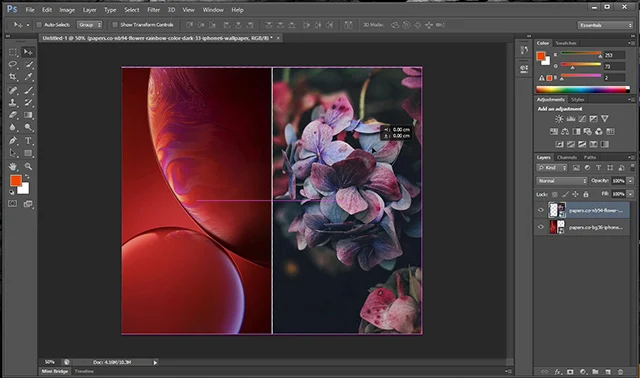
|
|
그림과 같이 내가 움직이고 정렬하고자 하는 그림을 위치 시킬 때마다 보라색 가이드 라인이 생겨납니다. |

|
|
위 GIF 자동재생 파일과 같은 효과 입니다. (이 가이드 라인이 생성되지 않으면, 제대로 붙여 정렬했는데 일일이 확인을 해야 합니다) |

|
|
그림을 짜를때 의도하지 않게 자석 기능으로 인하여, 마우스로 정확한 픽셀(크기)를 짜를 수 없을 때는 "view- sanp"을 해제하십시오. |

|
|
자르기 선택시 자석 기능으로 선택이 어렵다면, 위와 같이 "Layer & Document Bounds"를 해제하면 됩니다. |

|
|
자르기 툴을 이용해 이미지를 자를 때, 픽셀이나 센티미터 계산이 번거로우면 아래 그림과 같이 바꿀 수 있습니다. |

|
|
저는 픽셀 단위로 이미지를 자르기 때문에, 센티미터에서 픽셀로 바꾸는 것을 선호합니다. |

|
|
간혹, 이미지의 가운데(절반)위치가 필요할 때가 있을 것입니다. 가이드는 그것을 알려 줄 수 있습니다. 이미지의 중간을 알고(가이드) 싶다면, "View - New Guide..."를 선택합니다. |

|
|
팝업 상자에서 50%를 입력하면, 위 그림과 같이 해당 이미지의 절반에 해당하는 가이드가 연출 됩니다. |




댓글 없음:
댓글 쓰기
소중한 의견, 가급적 빠른 답변을 드리겠습니다.