아이폰에서 기본 설정된 "표준 화면"이 글씨를 못 볼 정도는 아닙니다만, 그
iOS에 맞춰진 다양한 앱들이 글자가 너무 작은 경우를 때때로 만날 때가
있습니다.
(예 : 후후앱 내부 글자와 숫자가 너무 작게 설정되어 있다)
다음은, 그것을 해결하고 가독성을 높이는
몇 가지 방법들입니다.
(보기 방법(1)으로 변경 / 텍스트 크기(2)로 변경 / 손쉬운 사용 확대,축소 & 일시적 변경)
링크 : [iOS시스템 글씨가 작을 때] 아이폰 디스플레이(글씨) 확대 방법 2/2
*주 : 사파리 웹사이트 게시물의 작은 글씨 문제는, 이 설정을 굳이 하지
않아도 됩니다.
(게시물 하단 설명)
*손쉬운 설정에서 "3손가락 확대/축소" 방법도 있습니다.
(게시물 하단 영상 참고)
*iOS15에 추가된 "앱별 설정"으로 특정앱만 확대/축소하는 방법도 있습니다.
(게시물 최하단 영상 참고)
살펴 보시죠.
(다음 게시물 그림은
아이폰 7을 기준으로 설명하였습니다)

|
|
2. 확대됨을 선택하고 - 우측 상단(설정)을 클릭하면, 재시작 경고창이 뜰 것입니다. *재시작 한다는 뜻은 재부팅이 아니라, 잠시(1~2초) 화면이 꺼졌다가 다시 켜진다는 뜻입니다. 3. 바로 적용될 것이며, 다음 그림들은 바뀐 후 그림 비교 예시들입니다. |

|
|
좌측 : 확대 / 우측 : 표준 확대됨에 따라 해상도는 줄어들 것입니다. (화면을 캡쳐하면 줄어든 해상도를 확인할 수 있습니다) *주 : 해상도는 해당 종류의 기본 크기 값에 따라 달라집니다. (아이폰7의 기본 크기 해상도는 750p(스크린 샷 캡쳐시) 입니다) |

|
|
좌측 : 확대 / 우측 : 표준 (보기 방식 적용은 적용(1)되나, 텍스트 크기 변경 방식(2)은 적용은 되지 않습니다) [손쉬운 사용을 이용한 확대 축소] |

|
|
손쉬운 사용을 위해 일시적으로 확대 /축소를 사용하여 사용하는 방법입니다. (세 손가락을 동시에 화면을 터치하면 확대되고, 축소됩니다) 동작 예는 아래 유튜브 영상 파일(shorts)을 참고하세요. |
이 영상은 유튜브에서 1080p로 확인할 수 있습니다.
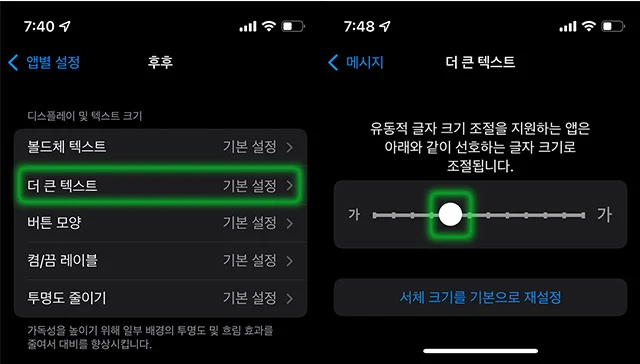
|
|
예 : iOS15에 추가된 기능 "손쉬운 사용 - 앱별 설정"에서도 시스템앱 텍스트(예 : 아이메시지)를 변경할 수 있지만, 후후와 같은 서드파티앱의 글자 크기는 변경되지 않는다. 굳이 "디스플레이 밝기 - 보기(1)"방식을 이 게시물에서 설명한 이유입니다. |
이 영상은 유튜브에서 1080p로 확인할 수 있습니다.
*아래는 화면 확대 축소와 관계없이, 사파리에서만 확대/축소를 원할 경우입니다.






댓글 없음:
댓글 쓰기
소중한 의견, 가급적 빠른 답변을 드리겠습니다.