상업용이 아닌 개인PC 사용자를 위한 무료 버전으로 최근 배포되고 있습니다.
(예 : 윈도10을 사용하고 있지만, 구버전OS에만 동작하는 프로그램등을 이용할때...)
*참고 : 만약, vmware 더 이상 필요가 없어 프로그램 제거 후, 파티션 용량(이전 디스크)이 확보되지 않으면, "내PC - 문서" 폴더 안에 들어가면 vmware 내부 pc 파티션 용량 파일 폴더(수십기가)가 있으니 수동 삭제하면 됩니다.
살펴 보시죠.
위 동영상은 간략한 설치과정을 보여줍니다.(30초)
위 동영상은 윈도10 내에서 가상OS인 윈도7 설치를 보여주고 있습니다.(50초)
 |
먼저, 자신의 CPU가 가상화 기술을 지원하는지 먼저 살펴봐야 합니다. |
 |
CPU가 지원한다면, 메인보드 바이오스에 VT-x기술(Virtualization Technology) enabled해야 합니다. |
 |
1. 해당 프로그램 홈페이지 (www.vmware.com)를 통해 위 그림처럼, 밑줄친 부분을 클릭하여, 다운로드 할 수 있습니다. |
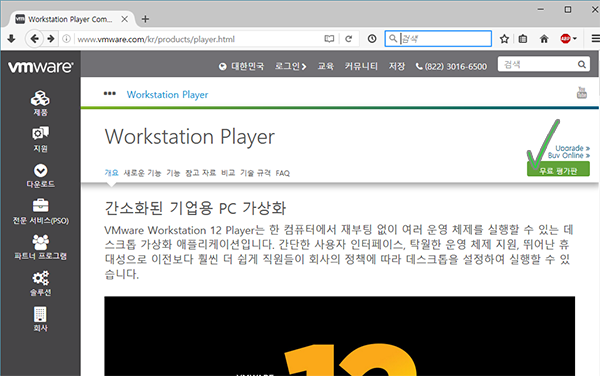 |
2. 클릭하면, 위 그림과 같이 우측 상단에 (무료 평가판)이란 것을 클릭하면 현재 무료버전인, Workstation Player 12.1.0 버전을 받게 되며 별도의 CD-KEY를 물어보지 않습니다. *상업용이 아닌, 개인 사용자를 위한 버전입니다. |
 |
최근 2019년도에는 버전 15로 바뀌었지만, 여전히 무료 버전을 받을 수 있습니다. *주 : 2023년도 17 버전도 마찬가지로, 프로버전이 아닌 메인페이지 player를 다운 받으면 됩니다. |
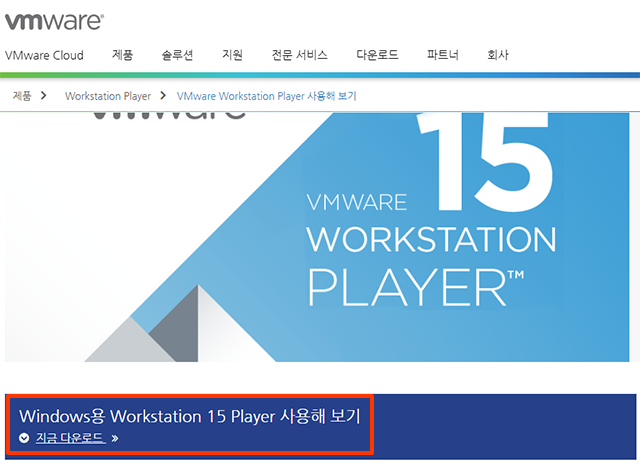 |
윈도우용은 그림과 같이 다운로드 관리자를 받으면 됩니다. |
 |
설치해본 결과, 무료 라이센스 메일입력이 제거되었고 나머지는 이전과 똑 같습니다. |
 |
3. 개인의 판단하에 옵션을 잘 읽고 선택하여 설치합니다. (저는 둘 다 해제하였습니다) (첫 번째 항목은 현재 체크하지 않아도 무방하며, 업데이트 발생시 설치 후 알림이 옵니다) |
 |
4. 이 항목은 편의에 따라 확인하는 것으로 중요한 것은 아닙니다. |
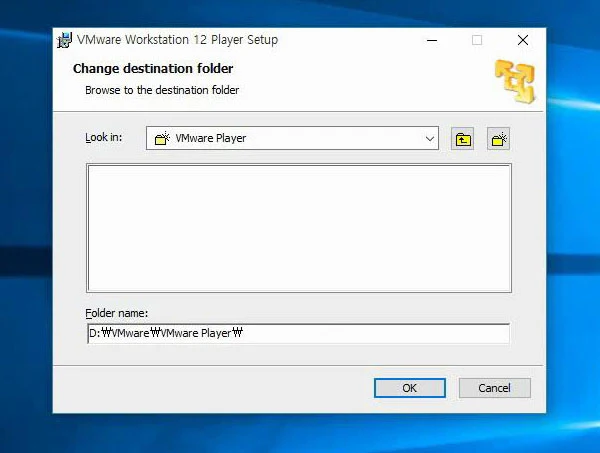 |
5. 이 부분은 중요합니다. 저는 D 드라이브에프로그램 설치 디렉토리를 만들었습니다. (실제로 가상 OS를 설치하면 60G정도를 할당해야 하므로, C드라이브에 설치하지 마십시오) *물론 이것은 OS가 아니라 플레이어(구동프로그램)이지만, 관리를 위해 D드라이브에 설치했습니다. |
 |
6. 설치 후 프로그램을 실행하면 위와 같이 상업용은 아랫칸에 CD-Key를 입력하면 되고.. 무료 개인 사용자는 윗칸의 Email를 반드시 입력해야 합니다. *v.15에서는 이전과 달리 이메일 입력 요구가 제거되었습니다. (개인사용자는 비상업용을 선택하면 됩니다 - 이메일 대신) |
 |
7. 이로써 설치가 완료되었습니다. |
위 동영상은 간략한 설치과정을 보여줍니다.(30초)
 |
2. 요즘은 ODD(시디롬 드라이브)를 예전처럼 기본 장착하지 않는 PC가 많기 때문에, ISO 이미지를 통해 작업하는 것이 나름 편리합니다. 두 번째 OS이미지를 선택해줍니다. *USB 메모리를 VMware 초기 설치 관리자에서 인식하지 않으므로 "이미지"를 미리 준비합니다. |
 |
3. 실험을 위해 윈도7 홈 베이직 K를 선택했지만, 평소대로 홈프리미엄K를 선택하고, 위 그림처럼 기본 옵션대로 "다음"을 클릭합니다. *비번이나 CD-KEY를 입력해도 됩니다만, 설치시 개인의 선택 사항일 뿐입니다. |
 |
4. 자동으로 OS를 VMware가 찾게 되며, 설치 디렉토리는 이전에 VMware 설치 때와 마찬가지로 가급적 "D" 드라이브로 만들어 줍니다. (새로운 OS가 들어갈 용량이 필요하니까요) |
 |
5. 별 다른 설정 없이 VMware가 지정해주는 기본값으로 설치합니다. *첫 번째 항목가상머신 전체를 하나의 파일로 만들 때을 선택하며, 두 번째 항목은 가상머신을 여러개의 파일로 만들어 사용할 때 선택하는 것입니다. (보통 첫 번째 항목을 선택합니다) *특별히 용량이 많이 필요하다면 더 만들 수도 있습니다. |
 |
7. VMware가 가상 OS에 설치할 드라이브(툴)를 설치합니다. |
 |
8. 설치 과정은 똑같습니다만, VMware하에서는 좀 더 빠르게 설치됩니다. |
 |
9. 파티션 설치 과정은 필요 없습니다. |
 |
10. 초스피드~ |
 |
11. 완료중 |
 |
12. 많이 보든 그림입니다. |
 |
13. 역시... |
 |
14. 설치가 끝났습니다. |
위 동영상은 윈도10 내에서 가상OS인 윈도7 설치를 보여주고 있습니다.(50초)
*마치며...
그래도 OS는 OS입니다.
결과적으로, 이것 저것 설치하느라 엄청난 시간을 낭비하게 하는군요.
또, 윈도7의 지원이 서버나 업데이트등이 예전에 비해 굉장히 늦습니다.
윈도7이나 XP등 여러가지를 시험하거나 이전 윈도우에서만 동작하는 프로그램이 있다면 유용한 무료 버전이었습니다.
그래도 OS는 OS입니다.
결과적으로, 이것 저것 설치하느라 엄청난 시간을 낭비하게 하는군요.
또, 윈도7의 지원이 서버나 업데이트등이 예전에 비해 굉장히 늦습니다.
윈도7이나 XP등 여러가지를 시험하거나 이전 윈도우에서만 동작하는 프로그램이 있다면 유용한 무료 버전이었습니다.


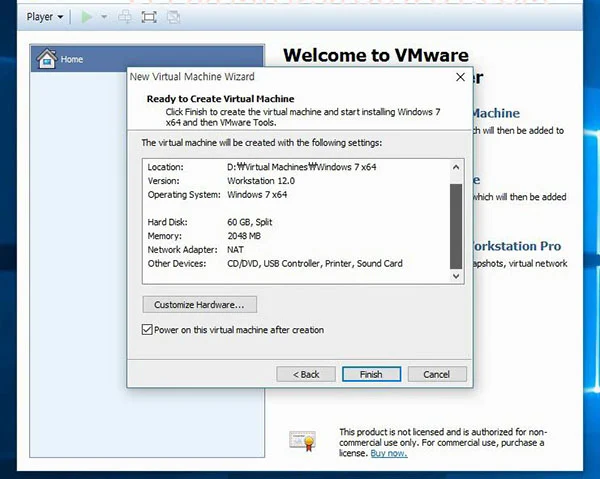



댓글 없음:
댓글 쓰기
소중한 의견, 가급적 빠른 답변을 드리겠습니다.